Ingin menarik pelanggan untuk melihat properti di buku Anda? Selebaran real estat bergaya ini memiliki desain serbaguna yang mudah disesuaikan dengan konten, foto, dan branding Anda sendiri. Cocok untuk pemula ke InDesign, tutorial ini akan membawa Anda melalui langkah-langkah pembuatan flyer dari awal dan menyiapkan desain yang siap dicetak.
Dalam perburuan materi pemasaran bertema properti lainnya? Temukan template flyer real estat yang lebih bergaya di GraphicRiver .
Siap menjual rumah itu? Mengagumkan, mari kita mulai ...
1. Cara Mengatur Layout Flyer di InDesign
Langkah 1
Buka Adobe InDesign dan menuju ke File> New> Document.
Atur Intent to Print dan Number of Pages to 1 , dan hapus centang pada Facing Pages untuk membuat dokumen satu halaman sederhana.
Atur Lebar halaman menjadi 8,5 in (215,9 mm) dan Tinggi ke 11 in (279,4 mm) , yang merupakan ukuran flyer standar.
Atur Margin Tertinggi sampai 15 mm, Bawah sampai 18 mm , dan Margin Kiridan Kanan sampai 14 mm. Tambahkan Bleed dari 5 mm untuk semua tepi halaman, dan klik OK untuk membuat dokumen.

Langkah 2
Perluas panel Lapisan (Window> Lapisan) dan klik dua kali pada nama Layer 1default di panel untuk membuka jendela Layer Options . Ganti nama layer Photo dan klik OK .
Klik pada tombol Create New Layer di bagian bawah panel untuk membuat lapisan kedua. Mengubah nama itu Membentuk . Buat layer ketiga dan terakhir dan ganti nama Tipografi ini .

Kunci kedua lapisan Tipografi teratas dan Lapisan foto di bagian bawah, biarkan lapisan Shapes dibuka dan dipilih.

2. Cara Membuat Palette Warna Anda
Langkah 1
Desain selebaran ini membutuhkan palet empat warna, dengan warna dasar netral gelap, warna netral ringan untuk teks, dan dua varian, ringan dan gelap, dengan warna punchier.
Untuk membuat palet Anda, buka panel Swatch (Window> Color> Swatches) , dan klik tombol New Swatch di bagian bawah panel.
Pertama, mari kita ciptakan warna dasar gelap kita. Sebutkan swatch Off-Black, dan atur Type to Process dan Mode ke CMYK . Atur level ke C = 90 M = 84 Y = 47 K = 63 , dan klik Add dan kemudian OK .

Langkah 2
Buat tiga potong baru CMYK swatch menggunakan proses yang sama.
Di sini, saya telah membuat sebuah pucat pucat bernama Grey , C = 10 M = 7 Y = 7 K = 0 , dan dua lemparan kuning: C = 3 M = 34 Y = 93 K = 0 ('Mustard') dan C = 7 M = 17 Y = 93 K = 0 ('Kuning Kuning') .
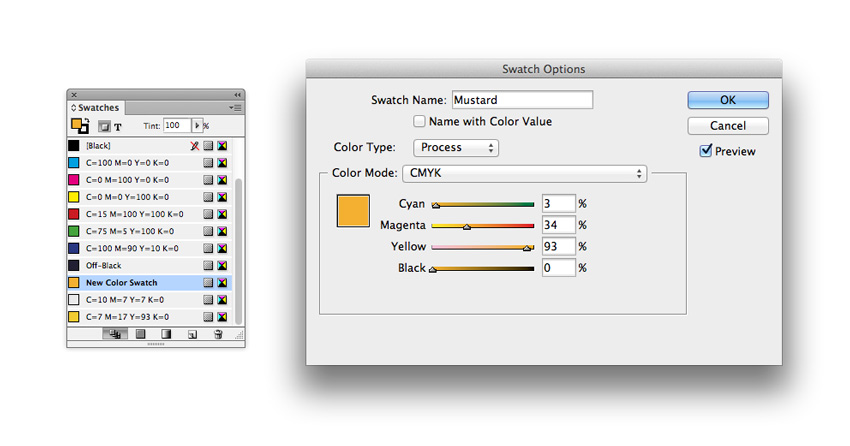

3. Cara Membuat Desain Geometrik untuk Flyer Anda
Langkah 1
Ambil Rectangle Tool (M) dan seret di seluruh halaman, rentangkan ke bagian yang berdarah di bagian atas, kiri dan bawah, dan kira-kira pada titik tengah halaman. Atur Fill to the Off-Black swatch.

Langkah 2
Pilih Pen Tool (P) dan gunakan untuk membuat bentuk diagonal yang membentang di seluruh halaman, dari sudut kiri bawah ke bagian atas sisi kanan halaman. Anda ingin pita menjadi cukup tebal, dengan garis sejajar sempurna.

Setelah Anda membuat bentuk kasar dan ingin men-tweak titik jangkar, Anda dapat menggunakan Direct Selection Tool (A) untuk memilih titik individual dan memindahkannya ke sekitar dengan menggunakan tombol panah.
Setelah puas dengan bentuknya, sesuaikan Fill to Light Yellow.

Langkah 3
Ambil Gunting Alat (C) dan snip sekali di mana bagian atas bentuk kuning memenuhi tepi persegi panjang hitam, dan sekali lagi di mana bentuk salib di bagian bawah. Ini akan membelah bentuk kuning menjadi dua bagian.

Pilih bagian kanan atas dari bentuk kuning dan masuk ke Objek> Effects> Transparency. Pilih Hard Light dari menu Mode , dan tarik Opacity menjadi sekitar 90% . Klik OK .

Langkah 4
Ambil Pen Tool (P) lagi dan perbesar ke pojok kanan atas halaman. Trace tepi ruang kosong yang tersisa, menciptakan semacam bentuk segitiga.

Atur Isi bentuk baru ini ke Off-Black.

Edit> Copy the triangle shape, dan Edit> Paste in Place.

Kembali ke panel Lapisan dan klik pada panah kecil di sebelah kiri nama lapisan Shapes , untuk memperluas lapisan. Pilih elemen 'poligon' teratas
... dan tarik ke bawah ke lapisan Foto di bawah ini. Anda harus membuka lapisan ini terlebih dahulu untuk melakukannya.

Kemudian, dengan bentuk segitiga yang bergerak masih dipilih, Right-Click (Windows) atau Control-Click (Mac)> Content> Graphic untuk mengubah bentuknya menjadi bingkai foto. Kita akan kembali lagi nanti.

Langkah 5
Kunci layer Photo dan kembali ke Shapes layer diatas. Pilih bentuk segitiga yang ada di layer ini, dan masuk ke Object> Effects> Transparency . Kurangi Opacity menjadi 40% , dan klik OK .

4. Bagaimana Menambahkan Foto ke Desain Flyer Anda
Langkah 1
Lock the Shapes layer dan buka layer Photo di bawah ini.

Ambil Pen Tool (P) dan buat bentuk baru lagi. Kali ini, fokus pada bagian kanan bawah halaman, menciptakan bentuk yang mengisi celah kanan bawah serta bagian kanan atas dari persegi panjang kuning yang ada di atas lapisan atas, Ini akan menciptakan bentuk persegi panjang dengan bagian atas segitiga.

Atur Fill of the shape ke [None] lalu Right-Click (Windows) atau Control-Click (Mac)> Content> Graphic untuk mengubah bentuknya menjadi bingkai foto.

Langkah 2
Dengan bingkai foto baru Anda tetap dipilih, buka File> Place . Pilih gambar properti yang ingin Anda tampilkan, dan klik Open . Atur gambar ( tahan Shiftsaat Anda menskalakannya) sampai mengisi keseluruhan bingkai.

Langkah 3
Pilih bingkai gambar segitiga di bagian kanan atas halaman dan masuk ke File> Place . Pilih gambar lain (ini mungkin tempat yang bagus untuk menampilkan tembakan interior ), dan klik Open .

Dengan bentuk hitam di atas bingkai ini, Anda akan memiliki warna gelap yang halus di seluruh gambar.

5. Tambahkan Branding dan Tipografi ke Flyer
Anda mungkin sudah memiliki logo untuk perusahaan real estat Anda, tapi jika tidak, logo rumah minimal ini akan membuat desain yang sangat serba guna untuk bisnis apa pun di industri real estat. Inilah yang saya gunakan di sini untuk desain ini.
Langkah 1
Buka logo Anda di Adobe Illustrator atau program pengeditan vektor yang berbeda, dan sesuaikan Isi desain ke Putih . Kemudian Edit> Copy the vector.

Kembali ke dokumen InDesign Anda dan kunci layer Photo . Buka lapisan atas, Tipografi . Edit> Tempelkan logo vektor langsung ke dokumen Anda.
Posisikan logo di bagian kanan atas dari bentuk kuning.

Saya telah menambahkan teks di bawah desain logo untuk melengkapi merek, menyetel Font ke Charlevoix Pro , dan menyesuaikan Warna Font ke [Paper]dari panel Swatches .

Langkah 2
Ambil Rectangle Tool (M) dan buat persegi panjang yang lebar dan berjongkok di bagian atas halaman, terbentang sampai ke titik tengah halaman. Istirahat tepi atas bentuk melawan margin atas, dan mengatur Fill to Mustard .

Pilih bentuk persegi panjang dan Edit> Copy, Edit> Paste , pindahkan ke sisi kanan halaman, temui tepi kanan bentuk persegi panjang asli. Buka Objek> Efek> Transparansi . Atur Mode ke Hard Light dan kurangi Opacity menjadi 70% .

Langkah 3
Buat bingkai teks menggunakan Type Tool (T) , dan ketik 'FOR SALE' atau header mana pun yang ingin Anda gunakan. Atur Font ke Charlevoix Pro Medium, Ukuran Font menjadi 37 pt, Melacak ke 110 dan Font Color to Gray .

Langkah 4
Anda sekarang bisa mulai menambahkan lebih banyak teks ke desain flyer Anda menggunakan Type Tool (T).
Tempatkan bingkai teks di bawah tonjolan pita, periksalah mereka di sisi kiri. Tetapkan teks di Charlevoix Pro, Ukuran 12 pt, dan tingkatkan Pelacakan ke 130 untuk tampilan kontemporer. Atur Warna Font ke Abu - abu .

Tambahkan lebih banyak rincian tentang fasilitas, atur teks di Yellow Light . Anda dapat membuat titik-titik peluru dengan menyorot teks dan kemudian mengklik tombol Bulleted List di panel Character Formatting Controls di bagian atas ruang kerja.

Langkah 5
Anda juga dapat menempatkan teks di pojok kiri bawah halaman. Ini adalah tempat yang bagus untuk memformat tawaran ajakan bertindak atau menarik perhatian.
Di sini saya telah mengatur teks di Charlevoix Pro , seperti sebelumnya, dan di swatch Grey untuk kontras halus dengan latar belakang kuning.

6. Bagaimana Menyesuaikan dan Mengekspor Selesai Anda Selesai
Langkah 1
Sangat mudah untuk mengubah warna dan merek dari brosur Anda. Untuk menyesuaikan skema warna, buat pasangan warna baru dan warna gelap daripanel Swatch . Di sini saya telah menciptakan sebuah apel hijau pucat dan pasangan yang sedikit lebih gelap.
Kemudian buka layer Shapes dan pilihlah persegi panjang pita atas dan bagian bentuk diagonal yang besar. Anda bisa menyesuaikan warna Fill ini untuk memberi selebaran Anda tampilan yang segar.
(Untuk menciptakan tampilan di bawah ini, saya telah menggunakan gambar ruang tamu modern dan foto jalan kota formal ini .)

Anda juga bisa bereksperimen dengan tipografi. Coba ubah font dari sans serif yang bersih seperti Charlevoix Pro menjadi serif yang lebih tradisional seperti Garamond agar pamflet Anda terasa lebih aspirasional dan klasik.
Langkah 2
Untuk mengekspor flyer Anda siap dikirim untuk dicetak, naik ke File> Export.
Dari menu drop-down Format di bagian bawah jendela, pilih Adobe PDF (Cetak)dan klik Save .
Di jendela Export to Adobe PDF yang terbuka, pilih [Press Quality] dari menu Preset di bagian atas jendela.

Langkah 3
Klik pada Marks and Bleed di menu sebelah kiri. Centang kotak membaca All Printer's Marks dan periksa Use Document Bleed Settings.

Klik Ekspor untuk membuat PDF hasil cetak yang dapat Anda kirim langsung ke printer. Kerja yang fantastis

Kesimpulan: Selebaran Terakhir Anda
Yang tersisa untuk Anda lakukan adalah mencetak brosur Anda dan mendistribusikannya. Kerja yang mengagumkan

Dalam tutorial ini, kami telah membahas berbagai keterampilan praktis untuk menyusun selebaran cetak di Adobe InDesign. Mari kita rekap beberapa keterampilan dan teknik yang telah Anda dapatkan. Sekarang kamu bisa:
- Buat tata letak flyer satu halaman sederhana di InDesign.
- Buat palet warna CMYK untuk digunakan pada desain cetak Anda.
- Gunakan Pen Tool untuk membuat bentuk kustom untuk membangun desain geometris.
- Bereksperimenlah dengan efek transparansi untuk menciptakan hamparan gaya untuk gambar Anda.
- Bawalah desain logo vektor dari Illustrator ke dokumen InDesign Anda.
- Format tipografi pada selebaran Anda ke standar profesional.
- Sesuaikan desain Anda untuk menyesuaikan diri dengan bisnis Anda dan ekspor desain yang siap dicetak.
Mencari bahan pemasaran bertema properti lainnya? Temukan brosur dan brosur brosur real estat yang lebih fantastis lagi di GraphicRiver .
Sign up here with your email


ConversionConversion EmoticonEmoticon