
Banyak bisnis menggunakan musim perayaan sebagai kesempatan untuk menarik pelanggan berburu bargain ke toko mereka. Pamflet ini adalah cara yang manis dan sederhana untuk memasarkan promosi musim dingin, dengan desain yang disorot kolase dan gaya font yang digambar dengan tangan.
Kami akan memasang selebaran di Adobe InDesign, membuat adegan bersalju secara langsung di perangkat lunak, dan menunjukkan kepada Anda bagaimana mengekspor desain Anda untuk dicetak atau diedarkan secara online.
Bahkan jika Anda seorang pemula untuk menggunakan InDesign, desain satu halaman ini adalah pengenalan yang bagus untuk membuat layout sederhana dan gambar grafis.
Mencari lebih banyak desain selebaran promosi? Anda dapat menemukan berbagai template selebaran di Envato Elements , yang cepat dan mudah disesuaikan dengan konten teks Anda sendiri.
Apa yang akan kamu butuhkan
Anda memerlukan sumber daya berikut untuk menyelesaikan proyek ini:
1. Bagaimana Menyiapkan Flyer Anda di InDesign
Catatan singkat tentang ukuran: Kami akan memasang selebaran yang digambarkan di sini dengan ukuran selebaran standar AS, 8,5 x 11 inci. Jika Anda ingin membuat selebaran Anda dengan ukuran yang berbeda, itu tidak masalah. Anda hanya perlu menyesuaikan skala grafis dan font agar sesuai dengan ukuran halaman yang Anda inginkan.
Langkah 1
Buka InDesign dan masuk ke File> New> Document. Hapus tanda pada Facing Pages dan simpan Jumlah Halaman yang ditetapkan ke 1 .
Tetapkan Lebar halaman menjadi 8,5 in dan Tinggi ke 11 in . Menjaga margin untuk nilai default mereka, dan menambahkan Bleed dari 0,5 di.

Klik OK untuk membuat dokumen Anda.
Langkah 2
Kami akan membangun disain di serangkaian lapisan, yang akan membantu memberikan desain efek mirip kolase 3D.
Untuk melakukan ini, buka panel Lapisan (Window> Lapisan) dan klik dua kali pada nama Layer 1 standar di panel. Ubah nama layer Background dan klik OK .
Klik pada tombol Create New Layer di bagian bawah panel, dan klik dua kali untuk mengganti nama layer sebagai Type .
Kemudian buat lima lapisan baru lagi dengan menggunakan proses yang sama, dalam urutan ini: Mountains, Trees Background, Trees Foreground, Snow , dan akhirnya Snowfall .

Kemudian klik di sebelah kiri nama masing-masing lapisan untuk mengunci semua lapisan kecuali Background .

Langkah 3
Kami juga akan menyiapkan palet warna, yang bisa kita gunakan sepanjang desain.
Memperluas Swatches panel (Window> Color> Swatches) dan pilih New Color Swatch dari kanan atas menu drop-down panel.
Sebutkan swatch Dusky Pink dan atur tingkat persentase di bawah ke C = 6 M = 12 Y = 16 K = 5. Klik Adddan kemudian OK .
Ulangi proses untuk membuat palet CMYK swatch dengan nada biru, merah muda, dan karang yang indah:
- Teal: C = 76 M = 33 Y = 23 K = 6
- Biru Hijau: C = 68 M = 38 Y = 39 K = 21
- Abu Pucat: C = 11 M = 6 Y = 6 K = 0
- Pucat Pink: C = 3 M = 12 Y = 12 K = 0
- Biru Pucat: C = 28 M = 6 Y = 3 K = 12
- Karang: C = 0 M = 66 Y = 52 K = 0

Langkah 4
Ambil Rectangle Tool (M) dan seret ke seluruh halaman, pegang ke tepi bagian yang berdarah di semua sisi. Dari panel Swatches , atur Fill to Dusky Pink.

Langkah 5
Buat persegi panjang kedua, yang memungkinkannya menutupi sebagian besar halaman, hanya dengan sepotong di bagian bawah yang tidak ditemukan, seperti yang ditunjukkan di bawah ini.
Atur Fill to Pale Blue .

Dengan persegi panjang ini dipilih, pergi ke Object> Effects> Gradient Feather. Sesuaikan Angle sampai 90 Derajat , dan pindahkan Stop Gradient sampai Anda menciptakan efek gradasi halus dari biru ke merah muda.

2. Cara Membuat Scene Hutan untuk Flyer Anda
Langkah 1
Kembali ke panel Layers dan kunci layer Background . Unlock Trees Foreground.
Ambil Pen Tool (P) dan buat segitiga kecil dan tinggi, dengan mengklik empat kali ke halaman, menghubungkan garis ke bentuknya. Dari panel Swatches , atur Fill to Dusky Pink dan Stroke Color ke [None].

Langkah 2
Beralihlah ke Line Tool (\) dan seret dari bagian bawah pohon ke atas, buatlah sebuah bagasi. Atur Warna Stroke ke Green Blue.

Buat lebih banyak garis yang terbentang dari batang pusat, menjangkau tepi pohon, menciptakan serangkaian cabang.

Perluas panel Stroke (Window> Stroke) dan pilih semua cabang dan batang (tapi bukan bentuk segitiga merah muda).
Atur Weight of the stroke ke 2 pt dan pilih Straight Hash dari menu Type .

Langkah 3
Pilih segitiga merah muda dan pergi ke Objek> Efek> Drop Shadow. Atur Effect Effect menjadi Green Blue , Opacity sampai 50% , dan Noise menjadi sekitar 15% . Anda dapat men-tweak pilihan lain sampai Anda membuat bayangan drop yang halus dan kasar.

Klik OK saat Anda puas dengan hasilnya.

Langkah 4
Pilih semua elemen bentuk pohon, termasuk segitiga, batang, dan cabang, dan Klik Kanan> Grup.
Gunakan Shift untuk mengukur keseluruhan ilustrasi, memposisikannya di bagian bawah halaman, seperti yang ditunjukkan di bawah ini.

Edit> Copy, Edit> Tempel pohon, buat banyak salinan. Atur mereka secara berurutan di sepanjang bagian bawah halaman dan klik dua kali pada bentuk segitiga masing-masing grafis untuk bisa menyesuaikan warnanya. Di sini, saya telah membuat satu pohon di Pale Grey dan satu lagi di Pale Blue .

Terus bangun deretan pohon, dengan satu pohon diposisikan di tengah barisan dan halaman.

Langkah 5
Klik dua kali pada salah satu bentuk segitiga untuk memilihnya sendiri, dan Edit> Copy.
Kunci layer Foreground Pohon dan buka layer di bawah, Trees Background . Dari Lapisan menu drop-down panel, pastikan Paste Mengingat Lapisan ini tidak aktif, dan kemudian Edit> Paste , menjatuhkan segitiga ke lapisan ini.
Sesuaikan Fill to Green Blue , dan posisikan di balik deretan pohon, biarkan mengintip melalui salah satu celah.

Salin dan Tempel bentuk pohon ini berulang kali, bangun barisan latar belakang pohon, buat efek hutan.

Langkah 6
Kunci layer Background Pohon dan buka layer Mountains di bawahnya.
Edit> Tempel bentuk segitiga lain ke halaman ini, dan seret untuk membuatnya lebih besar. Ubah Fill to Teal .

Pergi ke Object> Effects> Inner Glow . Dari sini, kita bisa menambahkan tekstur kasar ke bentuknya. Atur Mode ke Normal, Effect Color menjadi Green Blue , dan Opacity menjadi sekitar 50%. Tingkatkan Ukuranmenjadi 1,25 in, Choke menjadi sekitar 35% , dan Noise menjadi sekitar 60% , sebelum mengklik OK .

Langkah 7
Untuk membuat topi salju untuk gunung Anda, ambil Pen Tool (P) dan klik di bagian atas bentuk segitiga, buat tepi yang lebih bergerigi di sepanjang tepi bawah. Bersatu ke dalam bentuk dan atur Fill to Pale Grey.

Dengan cap yang dipilih, masuk ke Object> Effects> Inner Glow . Dengan Mode disetel ke Normal , atur Effect Colour ke Pale Blue . Tingkatkan Choke menjadi sekitar 20% dan Kebisingan sampai sekitar 40% , sebelum mengklik OK .

Langkah 8
Pilih segitiga biru dan tutup salju dan Right-Click> Group.

Copy dan Paste gunung, memindahkan salinan ke sisi kanan tata letak.

Buat lebih banyak salinan gunung, peregangan mereka dan kurangi tinggi badan mereka, dan paskan di bagian tengah tata letak, seperti yang ditunjukkan di bawah ini, ciptakan rentang pegunungan.

Langkah 9
Ambil Ellipse Tool (L) dan, tahan Shift , seret ke kanan atas halaman, buat bulan kecil. Atur Fill to Pale Grey.

Dengan lingkaran yang dipilih, masuk ke Object> Effects> Transparency. Pilih Overlay dari menu Mode .

Klik Outer Glow di menu kiri jendela. Tweak pilihan untuk menciptakan efek cahaya lembut, memberi kesan bulan bersinar.

Klik OK untuk keluar dari jendela.

Langkah 10
Mengunci lapisan Gunung dan membuka lapisan Salju . Pilih Pen Tool (P) dan klik di bagian bawah halaman, untuk membuat bentuk seperti persegi panjang panjang, yang hanya tumpang tindih tepi bawah pohon. Atur Fill to [Paper].

3. Bagaimana Format Tipografi pada Flyer Anda
Langkah 1
Kunci layer Snow dan buka layer Type .
Pilih Type Tool (T) dan seret ke halaman untuk membuat bingkai teks di bagian tengah tata letak, di atas pegunungan. Ketik 'WINTER'.
Baik dari Kontrol panel di bagian atas ruang kerja atau Karakter dan Ayat panel (Window> Jenis & Tables> Character) , mengatur Font untuk Naif Inline, Ukuran 85 pt, Pelacakan 70 dan mengatur teks untuk Sejajarkan Pusat . Dari panel Swatches , atur Warna Font ke [Paper].

Langkah 2
Edit> Copy, Edit> Tempel bingkai teks untuk membuat bingkai teks kedua di bawah yang pertama. Ketik 'SALE' dan tingkatkan Ukuran Font sampai tepi kata memenuhi tepi 'WINTER' di atas.
Matikan Warna Font ke Karang untuk kontras.

Langkah 3
Bangun lebih banyak bingkai teks di sekitar judul utama jika Anda mau. Anda dapat menambahkan rincian lebih lanjut tentang penghematan yang ditawarkan ...

... dan di mana pelanggan bisa mendapatkan keuntungan dari diskon.

Variasikan Warna Font antara [Kertas] dan Teal , agar teks 'PENJUAL' karang tetap menjadi potongan paling terlihat pada halaman.
4. Bagaimana Menambahkan Sentuhan Finishing Salju
Langkah 1
Ini bukan pemandangan musim dingin tanpa taburan salju yang murah hati!
Mengunci lapisan Tipografi dan membuka lapisan atas, Salju . Pilih Pen Tool (P) dan kira-kira menarik lingkaran kecil ke bagian atas halaman. Atur Fill to [Paper].

Dengan bentuk yang dipilih, masuk ke Object> Effects> Transparency. Atur Mode ke Overlay dan bawa Opacity turun menjadi 70%.

Klik pada Drop Shadow di menu sebelah kiri jendela. Atur Warna Efek ke Teal , dan tambahkan 30% Kebisingan untuk membuat bayangan halus. Klik OK .

Langkah 2
Salin dan Tempelkan lingkaran berulang-ulang, buat kelompok tetumbuhan salju yang tersebar.

Kemudian pilih grup dan Copy and Paste , akhirnya bangunkan keseluruhan desain salju di bagian atas selebaran. Hindari lingkaran yang meluap di atas teks mana pun, namun membiarkan beberapa orang jatuh di atas pegunungan membantu keseluruhan ilustrasi untuk digabungkan.

5. Cara Mengekspor Flyer Anda
Pekerjaan selesaikan flyer Anda! Sekarang yang harus Anda lakukan adalah mengekspornya, siap beredar online atau dikirim untuk dicetak.
Langkah 1
Pertama, pastikan File> Save your hard work. Kemudian kembali ke File dan pilih Export .
Di jendela Ekspor yang terbuka, pilih PNG atau JPEG dari menu Format jika Anda ingin membuat gambar web-ready.

Jika Anda ingin mencetak pamflet Anda secara profesional, pilih Adobe PDF (Cetak) dari menu Format . Kemudian klik Save .
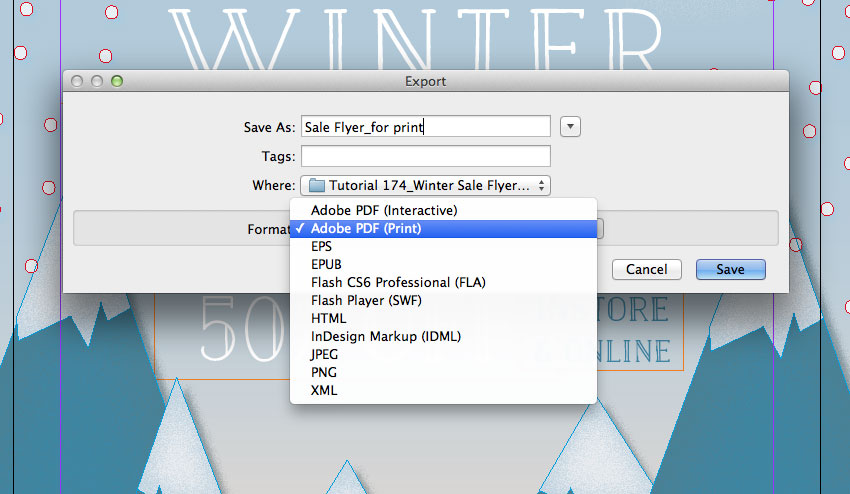
Langkah 2
Jika Anda telah memilih PDF, jendela Export to PDF akan terbuka. Pilih [Press Quality] dari menu Preset di bagian atas.

Kemudian klik pada Marks and Bleed di menu sebelah kiri. Periksa Semua Printer's Marks dan Use Document Bleed Settings , sebelum mengklik Export untuk membuat file siap cetak Anda.

Kesimpulan: Selebaran Terakhir Anda
Selebaran penjualan musim dingin Anda selesai dan siap untuk mendistribusikan - karya mengagumkan!
Dalam tutorial ini, kami telah melihat bagaimana Anda bisa membuat selebaran cantik dengan tampilan terinspirasi dari kerajinan di InDesign. Ini juga mudah untuk menyesuaikan desain brosur Anda dengan tujuan yang berbeda-mengapa tidak menggunakannya untuk mempromosikan acara yang meriah?
Mencari lebih banyak desain selebaran promosi? Anda dapat menemukan berbagai template selebaran di Envato Elements , yang sangat mudah disesuaikan dengan konten teks Anda sendiri. Pastikan untuk melihat !

Sign up here with your email

ConversionConversion EmoticonEmoticon